webitfy.com - Windows Remote Desktop memungkinkan Anda untuk mengakses dan mengendalikan komputer jarak jauh melalui jaringan internet. Dengan menggunakan layanan cloud seperti DigitalOcean, Anda dapat dengan mudah membuat server yang menjalankan Windows dan mengaktifkan Remote Desktop Protocol (RDP) untuk mengaksesnya dari mana saja. Berikut adalah panduan langkah demi langkah tentang cara melakukan hal ini:
1. Membuat Droplet di DigitalOcean
Langkah pertama adalah masuk ke akun DigitalOcean Anda atau mendaftar jika Anda belum memiliki satu. Setelah masuk, pilih opsi "Create Droplet" untuk membuat droplet baru.
Distribusi
Pilih distribusi Ubuntu 20.04 LTS sebagai sistem operasi yang akan diinstal pada droplet.Konfigurasi
Pilih konfigurasi droplet sesuai dengan kebutuhan Anda, seperti jumlah CPU, RAM, dan ruang penyimpanan.Lokasi
Pilih lokasi data center yang dekat dengan Anda atau target pengguna Anda untuk meminimalkan latensi.Autentikasi
Atur kata sandi root atau gunakan kunci SSH untuk otentikasi.
Setelah mengatur semua opsi yang diperlukan, klik "Create Droplet" untuk memulai proses pembuatan droplet.
2. Boot dari Recovery ISO
Untuk menginstal Windows, Anda perlu boot dari recovery ISO agar dapat mengunggah file gambar Windows ke droplet. Ikuti langkah-langkah ini untuk melakukannya:
Masuk ke Panel Kontrol
Klik pada droplet yang baru dibuat, lalu pilih opsi "Console" untuk membuka konsol.
Boot dari Recovery ISODi layar konsol, klik tombol "Recovery" di bagian atas untuk boot dari recovery ISO.
Kirim Password
Salin kata sandi yang ditampilkan di layar dan kirimkan ke droplet melalui konsol.
Pilih Metode Boot
Setelah boot dari recovery ISO selesai, pilih opsi "Boot from Recovery ISO" dari menu.
3. Unggah File Gambar Windows
Setelah boot dari recovery ISO, Anda dapat mengunggah file gambar Windows ke droplet. Pastikan Anda memiliki file gambar Windows yang sudah disiapkan sebelumnya. Ikuti langkah-langkah ini untuk melakukan proses unggah:
Buka Sesi SSHBuka terminal atau klien SSH dan masuk ke droplet menggunakan kredensial yang diberikan.
Gunakan FTP atau SCP
Gunakan protokol FTP atau SCP untuk mengunggah file gambar Windows ke droplet. Pastikan untuk menyalin file ke direktori yang mudah diakses.
Verifikasi Unggahan
4. Instalasi Windows
Setelah berhasil mengunggah file gambar Windows ke droplet, Anda dapat memulai proses instalasi Windows. Ikuti langkah-langkah ini untuk melakukan instalasi:
Buka Remote Desktop Connection
Buka aplikasi Remote Desktop Connection di komputer lokal Anda.
Masukkan Alamat IP Droplet
Masukkan Kredensial
Ikuti Panduan Instalasi Windows
5. Konfigurasi Remote Desktop
Setelah instalasi Windows selesai, Anda perlu mengaktifkan Remote Desktop dan mengonfigurasi pengguna yang diizinkan untuk terhubung melalui RDP. Ikuti langkah-langkah ini untuk melakukan konfigurasi:
Buka Pengaturan Sistem
Buka "Control Panel" > "System" dan pilih opsi "Remote settings" di panel kiri.
Aktifkan Remote Desktop
Tambahkan Pengguna
Atur Koneksi Jaringan
6. Akses Droplet Melalui RDP
Setelah konfigurasi selesai, Anda dapat mengakses droplet menggunakan Remote Desktop Connection dari komputer lokal Anda. Lakukan langkah-langkah berikut untuk terhubung:
Buka Remote Desktop Connection
Buka aplikasi Remote Desktop Connection di komputer lokal Anda.
Masukkan Alamat IP Droplet
Masukkan Kredensial
Terhubung
7. Mengelola Pengguna dan Keamanan
Terakhir, pastikan untuk mengelola pengguna dan keamanan droplet Anda dengan baik. Lakukan langkah-langkah berikut:
Ubah Kata Sandi Standar
Ganti kata sandi standar untuk pengguna "Administrator" menjadi yang lebih aman.
Terapkan Tindakan Keamanan
Pantau Kinerja
Dengan mengikuti panduan ini, Anda dapat dengan mudah menginstal dan mengkonfigurasi Windows Remote Desktop di droplet DigitalOcean Anda, memungkinkan Anda untuk mengakses dan mengelola server Anda dari mana saja dengan mudah dan aman.
Semoga panduan ini membantu Anda memahami cara instalasi dan konfigurasi Windows Remote Desktop di DigitalOcean dengan lebih baik. Jika Anda memiliki pertanyaan lebih
Tentu, berikut ini saya sudah merapikan artikel dari transkripsi tutorial yang Anda berikan:
Cara Install Windows Remote Desktop di DigitalOcean
Setelah masuk ke akun DigitalOcean, langkah pertama adalah membuat droplet. Pilih opsi untuk membuat droplet baru, kemudian pilih distribusi Ubuntu 20 LTS.
Setelah memilih konfigurasi yang sesuai, Anda dapat memilih lokasi server sesuai kebutuhan Anda, misalnya di Amerika, Amsterdam, San Francisco, dan sebagainya. Setelah itu, atur kata sandi untuk droplet Anda.
Langkah berikutnya adalah boot dari recovery ISO. Ini memungkinkan Anda untuk mengunggah file gambar Windows 10 ke droplet.
Setelah boot dari recovery ISO, hidupkan kembali droplet dan buka konsol. Dalam konsol, lakukan proses upload file gambar Windows 10 ke droplet.
Setelah proses upload selesai, boot kembali dari hard drive, dan hidupkan kembali droplet.
Sekarang, Anda dapat menggunakan Remote Desktop Protocol (RDP) untuk mengakses droplet. Gunakan Remote Desktop Connection di komputer Anda dan masukkan alamat IP droplet, serta nama pengguna dan kata sandi yang Anda atur sebelumnya.
Setelah berhasil masuk, Anda dapat melakukan konfigurasi tambahan, seperti mengubah pengaturan jaringan dan mengelola pengguna yang dapat mengakses droplet melalui RDP.
Pastikan Anda mengamankan droplet Anda dengan mengubah kata sandi default dan mengikuti praktik keamanan yang disarankan.
Terakhir, pastikan untuk mengatur droplet Anda sesuai dengan kebutuhan Anda, apakah itu untuk keperluan pribadi, bisnis, atau proyek tertentu.
Dengan mengikuti langkah-langkah ini, Anda dapat dengan mudah menginstal Windows Remote Desktop di droplet DigitalOcean Anda.
Semoga ini membantu! Jika ada yang perlu ditambahkan atau diubah, beri tahu saya.
.jpg)
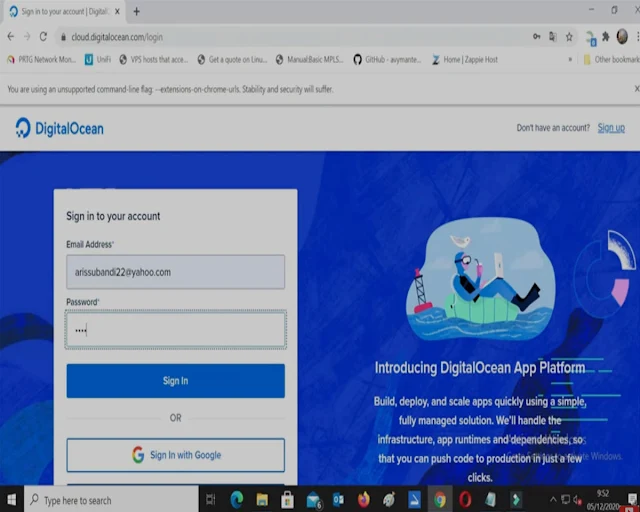



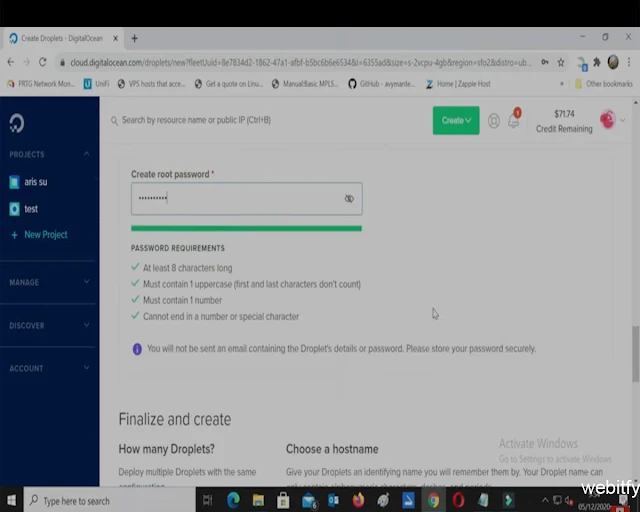
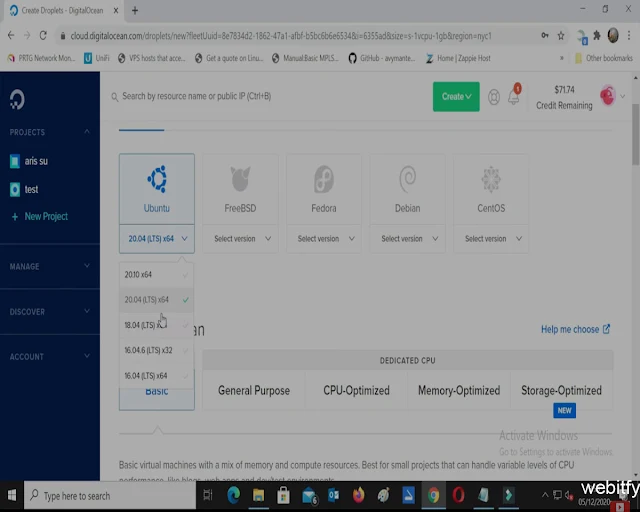


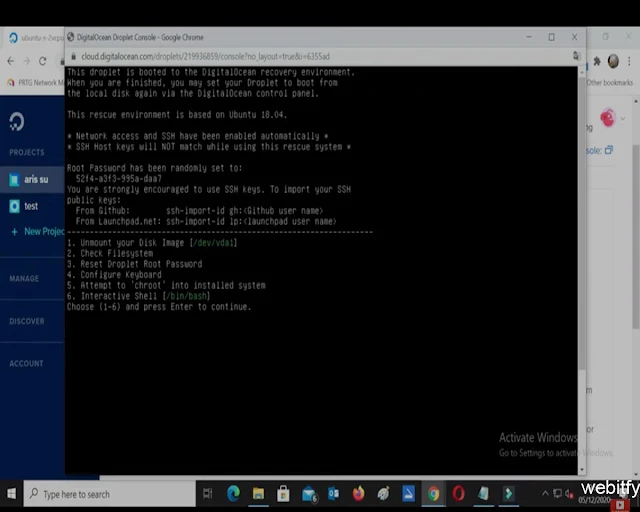
%20untuk%20mengakses%20droplet.%20Gunakan%20Remote%20Desktop%20Connection%20di%20komputer%20Anda%20dan%20masukkan%20alamat%20IP%20droplet,%20serta%20nama%20pengguna%20dan%20kata%20sandi%20yang%20Anda%20atur%20sebelumnya..jpg)
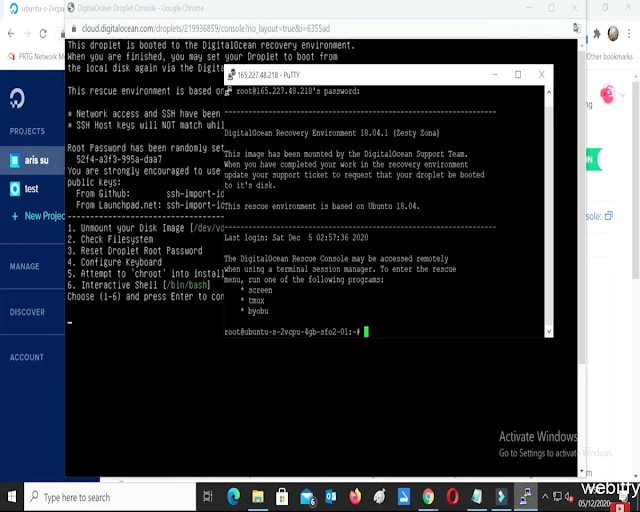
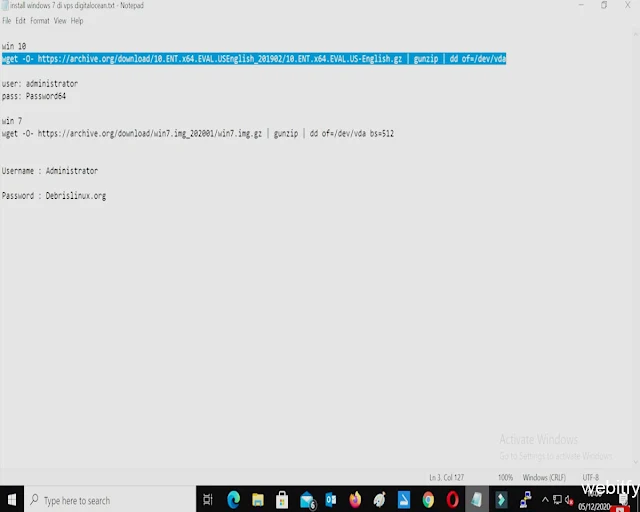
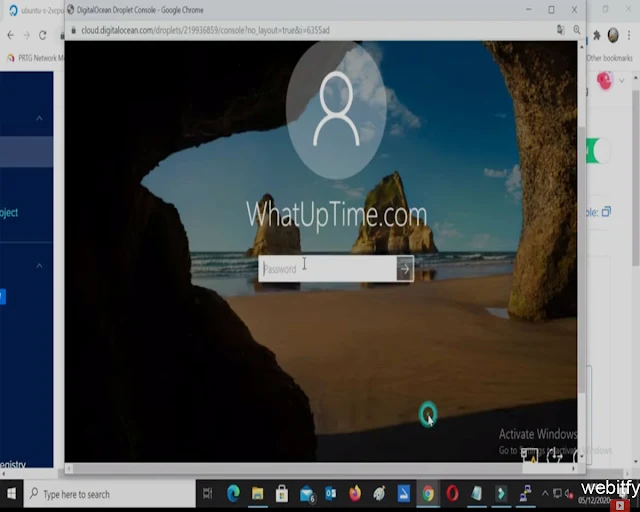
ConversionConversion EmoticonEmoticon