Mengoptimalkan Tata Letak Layar dengan Fitur Snap di Windows 10
Di Windows 10, Microsoft telah meningkatkan fitur snap untuk menghadirkan lebih banyak pilihan (Anda sekarang dapat snap jendela hingga setengah atau seperempat layar) dan Snap Assist, yang memungkinkan Anda snap jendela dengan lebih cepat.
Snap Menggunakan Mouse
Untuk snap jendela, cukup klik jtitle bar lalu seret ke tepi layar. Garis besar akan muncul untuk menunjukkan di mana jendela akan snap begitu Anda melepaskannya. Tarik ke sisi kiri atau kanan layar untuk snap ke setengah layar, ke sudut untuk snap ke kuadran, atau ke atas layar untuk snap dengan ukuran penuh.
Snap Menggunakan Keyboard
Anda juga dapat menggunakan shortcut keyboard. Pilih jendela yang ingin Anda snap, lalu tekan Windows Key + Left Arrow atau Windows Key + Right Arrow untuk snap ke sisi layar. Untuk snap ke kuadran, pertama snap ke sisi layar, lalu tekan Windows Key + Up Arrow atau Windows Key + Down Arrow. Setelah itu, Anda dapat menggunakan Windows Key + Arrow Keys untuk menggerakkan jendela yang sudah di-snap.
Snap Menggunakan Snap Assist
Jika Anda snap jendela dan pergi ke layar kosong, Snap Assist akan muncul. Sebagai contoh, jika Anda snap jendela ke kanan setengah layar, lalu pergi ke layar kosong sebelah kiri, Snap Assist akan membawa jendela lain ke sana sebagai thumbnail. Klik thumbnail untuk membuka jendela tersebut di sebelah kiri setengah layar Anda.
Snap Assist akan muncul ketika Anda meninggalkan setengah atau seperempat layar kosong, tetapi tidak ketika Anda meninggalkan tiga perempat layar kosong. Hal ini karena Snap Assist mencoba mengoptimalkan ruang kosong dengan efisien
Cara Langkah Mengoptimalkan Tata Letak Layar Dengan Snap Assist di Windows 10
Snap assist membantu Anda mengatur ruang layar Anda dengan lebih efisien, meningkatkan produktivitas. Anda dapat dengan cepat menyusun jendela ke sisi atau sudut layar dengan sempurna menggunakan mouse, keyboard, dan sentuhan tanpa perlu mengubah ukuran dan posisi secara manual.
Memulai dengan Snap Assist di Windows 10
Snap assist sudah diaktifkan secara default pada setiap instalasi dan mudah digunakan. Untuk snap dua jendela secara berdampingan, ikuti langkah-langkah ini:Klik bar judul jendela.Seret jendela ke sisi kiri atau kanan layar.go
Pilih thumbnail jendela kedua yang ingin Anda jalankan berdampingan.Snap Tiga Jendela
Seret jendela ke sisi kiri atau kanan layar.
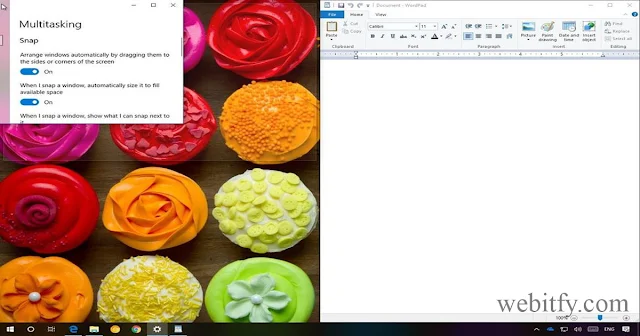
Klik bar judul jendela kedua.
Seret jendela ke sudut atas layar.Klik bar judul jendela ketiga.
Seret jendela ke sudut bawah layar.
Snap Empat Jendela
Seret jendela ke salah satu dari empat sudut layar.Ulangi langkah-langkah tersebut untuk tiga jendela tambahan.
 Mengelola Pengaturan Snap Assist di Windows 10
Mengelola Pengaturan Snap Assist di Windows 10
Meskipun Snap Assist membuat penggunaan ruang layar lebih efisien, Anda dapat mengatur opsi yang tidak digunakan dengan membuka Pengaturan dan menavigasi ke bagian Multitasking.
Anda dapat dengan mudah mengoptimalkan pengalaman Snap Assist sesuai kebutuhan Anda, memaksimalkan produktivitas tanpa repot.
Semoga, artikel tutorial kami dengan judul cara menggunakan new snap assist pada windows 10 pro, Anda dapat meningkatkan produktivitas Anda dengan mudah dan cepat, mengoptimalkan tata letak layar Anda tanpa kesulitan.
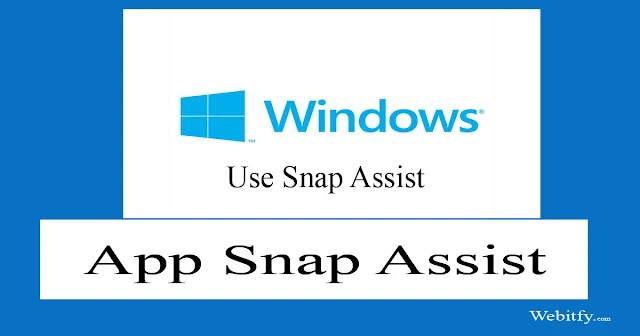

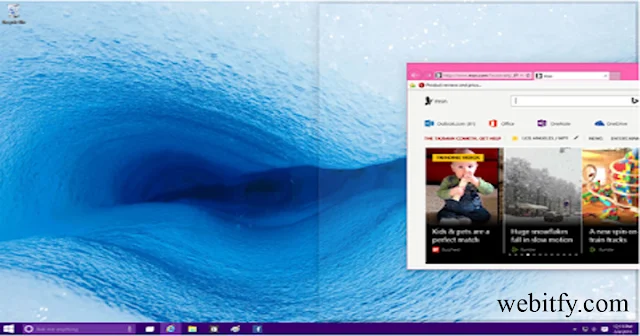


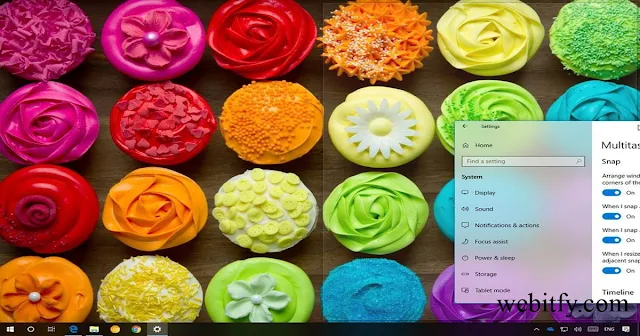
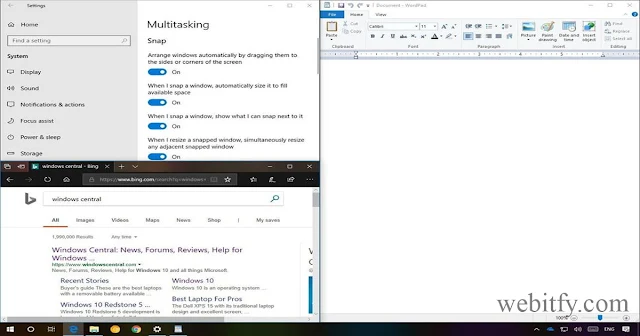
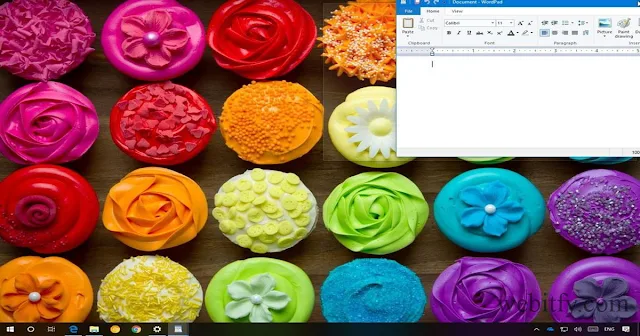
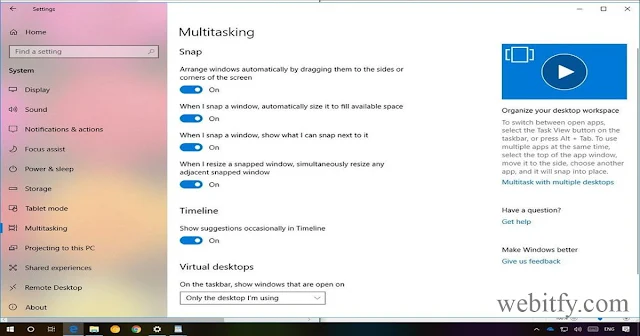
ConversionConversion EmoticonEmoticon